Om produktbiblioteket
Produktbiblioteket er oversikten over alle produktene dine. Her kan du legge til bilder, oppdatere priser og angi rabatter.
Ta deg tid til å organisere biblioteket ditt. Bruk alle de smarte funksjonene som er tilgjengelige, slik at du raskt kan ringe salgsavdelingen, og enkelt sende refusjoner. Når du har organisert biblioteket og begynt å selge, kan du følge med på tilstanden i bedriften din gjennom rapporter som sporer verdifull informasjon, som bestselgende produkter og salgsstatistikk.
Du kan opprette produktbiblioteket ditt direkte i PayPal Point of Sale-appen, eller på my.zettle.com – der kan du gjøre mer avanserte oppgaver, som å importere fra regneark og gjøre masseoppdatering av produkter og varianter. 
Produktbiblioteket på my.zettle.com
På my.zettle.com, under fanen “Produkter“, finner du alle produktene dine. Der kan du legge til et nytt produkt, importere eller eksportere til og fra regneark og redigere eksisterende produkter. 
I produktlisten kan du finne produkter ved å sortere og søke, du kan raskt redigere flere felt ved å bruke tabulatortasten, og enkelt navigere deg fram til et bestemt produkt.
Sorterer kolonner
Ved å klikke på kolonnenavnet, kan du endre standardsorteringen på listen. Som standard sorteres alle produktene alfabetisk etter produktnavn (fra a til å, tall før bokstaver). For å se produkter i motsatt rekkefølge (dvs. fra å til a), klikker du bare på overskriften og rekkefølgen blir omgjort. Ved å klikke igjen vil du gå tilbake til standardinnstillingen.
Selv om du klikker kolonnene for å endre rekkefølgen på produktene dine, endres ikke måten produktene dine vises på i PayPal Point of Sale-appen.
Administere kolonner

Det er et plussikon i hjørnet øverst til høyre. Ved å klikke på denne knappen får du se en liste med alternativer for tilpasning av kolonnene i produktlisten din. Du kan velge så mange kolonner du vil.

Du kan også endre størrelsen på kolonnene dine ved å holde en peker på området mellom kolonnene. Når du gjør dette, vil en linje vises og du kan ganske enkelt klikke og dra den på plass. Ved å klikke to ganger vil den utvide seg til en maksimal bredde. Ved å klikke to ganger igjen, vil den reduseres til minimal bredde. Kun bredden til kolonnen til venstre påvirkes, og resten av kolonnene følger med.

Hurtigredigeringsmodus
Ved å flytte musen over et produkt, vises et penn- og papirkurvsymbol på slutten av rekken. Klikk på pennikonet for å redigere produktinformasjonen, rediger direkte i feltene, og klikk på avmerkingsboksen eller trykk Enter for å lagre.
Hvis du klikker på papirkurvsymbolet, blir produktet ditt slettet. Dette kan ikke angres.
Massesletting
Ved å velge flere produkter kan du slette alle samtidig, ved å klikke på det røde papirkurvsymbolet. Denne handlingen kan ikke angres, og produktene blir slettet permanent.
Produktbiblioteket i PayPal Point of Sale-appen
I PayPal Point of Sale-appen finner du alle produktene dine under “Bibliotek“-fanen. Der kan du organisere produktene dine, slik at de kan bidra til økt salg, legge til nye produkter, og redigere eksisterende produkter.
Visning med liste eller rutenett?
Produktbiblioteket kan vises på et par ulike måter.
iOS:
Du kan enten se biblioteket som et rutenett (hvis du bruker en iPad, kan du endre størrelsen på rutenettet ved å bruke ikonet over det), eller du kan sveipe til venstre og se biblioteket som en liste med en søkelinje øverst.
Android:
På Android kan du enten vise biblioteket som et rutenett, eller bruke søkefeltet på toppen av skjermen.
PayPal Terminal:
På PayPal Terminal kan du enten vise biblioteket som et rutenett, eller bruke søkefeltet på toppen av skjermen.
Organisere produkter i PayPal Point of Sale-appen
Du kan organisere produktrutenettet på flere måter for å gjøre det enklere å finne produkt- og rabattfliser:
- Bruke dra og slipp for å angi ordre for produktflisene
- Legge til en bakgrunnsfarge eller et bilde i en produktflis Les mer om produktbilder
- Grupper produkter sammen i en mappe
Alt dette gjøres i redigeringsmodus for salgsvisningen.
Organisere produktene dine i mapper
Du kan gruppere produktene dine for å lettere finne dem i PayPal Point of Sale-appen, ved å legge dem til i en mappe. Du kan gjøre det i PayPal Point of Sale-appen, eller på my.zettle.com.
I iOS
- Gå inn i redigeringsmodus for salgsvisningen
- Opprett en ny mappe ved å dra et produkt til et annet produkt
- Slett mappe ved å dra alle produktene ut av mappen
- Gi mappen det nye navnet ved å utvide mappen og trykke på navnefeltet
I Android
- Skriv inn redigeringsmodus for salgsvisningen ved å trykke på blyantikonet og trykk på produktet du vil oppdatere
- Bla ned til mappefeltet
- Legg til en ny mappe ved å trykke på +-ikonet
- Slett og gi mappene et nytt navn ved å trykke på flere alternativer (...)-ikonet
På PayPal Terminal
- Skriv inn redigeringsmodus for salgsvisningen ved å trykke på blyantikonet og trykk på produktet du vil oppdatere
- Bla ned til mappefeltet
- Legg til en ny mappe ved å trykke på +-ikonet
- Slett og gi mappene et nytt navn ved å trykke på flere alternativer (...)-ikonet
På my.zettle.com
- Tilordne og oppheve tilknytningen av mappene i produktdetaljer-visningen for hvert produkt
Greit å vite:
- Salgsrapporter og kvitteringer berøres ikke hvis et produkt slettes
- Du kan ikke skjule et produkt som ikke er til salgs
Legge til produkter
I PayPal Point of Sale-appen
Gå inn på “Bibliotek“ og start ved å klikke på “Rediger“-knappen, etterfulgt av “+“-tegnet til høyre. Velg om du vil legge til et “produkt“ eller en “rabatt“. Når du velger “Produkt“, skriver du inn navn, pris, varianter (hvis nødvendig), og et bilde. Dersom du har en bedriftskonto, kan du også velge riktig mva.-sats for produktet. 
På my.zettle.com
Logg inn på portalen din på my.zettle.com og gå til “Produkter“-fanen. Klikk på knappen “Legg til produkt“ i øverste høyre hjørne og alle relevante detaljer, for eksempel navn, pris og varebeholdning. Hvis du har en bedriftskonto, kan du også velge riktig mva.-sats for produktet.
Legge til mange produkter
Hvis du har et stort antall produkter, kan du legge dem til samlet i produktbiblioteket ditt på my.zettle.com ved å laste opp en Excel-fil med informasjonen. Du kan legge til opptil 2000 produkter om gangen. Prosessen kan gjentas hvis du har mange produkter.
Når du importerer produkter i bulk, kan du også importere verdier for lagerbeholdning. Les mer om å opprette lagerbeholdning her.
Masseoppdatering av pris og mva.
Masseoppdatering av priser, mva.-sats, lagerbeholdning og andre felt kan gjøres med importfunksjonen. Finn ut mer om hvordan du bruker import til å oppdatere produktdata.
Legge til bilder i produkter
Bruk bilder for å gjøre det enklere å finne produkter i PayPal Point of Sale-appen. Legg til og fjern bilder ved å trykke på bildeplassholderen i produktdetaljer-visningen i PayPal Point of Sale-appen eller my.zettle.com.
Du kan også angi flisfarge i denne menyen.
Bruke bilder med nettbaserte produkter
Produkter som selges på nettet kan ha opptil 25 bilder. Les mer om tilgjengelige netthandelsintegrasjoner.
Prissetting
Når du legger inn et nytt produkt i biblioteket kan du velge mellom å sette en fast pris, eller en pris per enhet, som f.eks. per kilo eller per time.
Pris per enhet
Angi en fast pris eller pris per enhet for hvert av dine produkter/tjenester. Du kan også la prisfeltet være tomt, og legge inn beløpet manuelt hver gang du legger det til i handlekurven.
Egendefinert enhet
Du kan også angi prisen din basert på en valgt enhet som kilo, timer, eller hvilken som helst annen enhet du ønsker. Bare skriv inn enheten for produktet (f.eks. kilo) og prisen per enhet. Når du legger til et produkt i en handlekurv, angir du antall solgte kilo, og prisen blir beregnet automatisk.
Innkjøpspris
Kostnaden (for deg) for varen – det er valgfritt å legge til dette. Kostprisen er praktisk å legge til, da den brukes i rapporter som beregner fortjeneste- og fortjenestemargin.
Fleksible priser
Pris-feltet kan ikke hoppes over når du legger til et produkt. Dette gir deg muligheten til å angi produktprisen når du legger den til i handlekurven.
Slik konfigurerer du kategorier
Ved å tildele spesifikke kategorier til dine nye og eksisterende produkter kan du filtrere salgsrapportene og se hvordan forskjellige kategorier har gjort det salgsmessig etter uke, måned, år eller sesong.
Opprette og tildele kategorier på my.zettle.com
Enten du skaper et nytt produkt eller redigerer et eksisterende, kan kategorier tildeles på to måter:
Tilordne i masse
I produktlisten kan du velge en gruppe produkter som du vil tilordne samme kategori. Hvis du for eksempel har forskjellige keramikkpotter, kan du legge dem til i keramikk-kategorien, slik at du kan sammenligne dem med porselen-verkene dine i slutten av måneden. Produkter kan også tilordnes kategorier med importfunksjonen.
Tilordne ett enkelt produkt
Hvert produkt har en detaljside (vist nedenfor). Her kan du legge til en kategori til hvert spesifikke produkt ved å skrive i kategorifeltet og klikke på Legg til ny.
Du kan også velge og tildele fra tidligere opprettede kategorier.

For å oppheve tilknytningen til et produkt
Klikk enkelt og greit på X, og husk å lagre. Denne handlingen gjør at produktet står ukategorisert, noe som betyr at det vil vises uten kategori i rapportene dine.
Slett eller gi en kategori et nytt navn
Du kan slette og gi nytt navn til kategorier ved å gå til kategorilistevisningen på my.zettle.com.
Opprette og tildele kategorier i PayPal Point of Sale-appen
Enten du oppretter et nytt produkt eller redigerer et eksisterende, kan kategorier tildeles i produktets informasjonsvisning, i PayPal Point of Sale:
Nye og eksisterende produkter
Begynn ved å trykke på Rediger-knappen i produktbiblioteket, og trykk deretter på + for å opprette et nytt produkt. Dette vil åpne en ny visning, der du kan legge til detaljene til et produkt.
Finn alternativet Tildel kategori, skriv inn navnet på kategorien og trykk deretter på +.
Kategorien velges automatisk, og når du går tilbake til produktdetaljsiden, ser du at kategorien er lagt til. Sørg for å trykke på lagre for å registrere endringer.
Du kan også alltids velge å tildele fra kategorier du tidligere har opprettet.

Filtrer etter kategori i PayPal Point of Sale-appen
Du kan bruke kategorier for å filtrere produktlisten i PayPal Point of Sale-appen ved å trykke på filterhandlingen i søkevisningen. Hvis du ikke har kategorier, kan du enkelt opprette dem på et produkt. Hvis du har kategorier, men noen få produkter ikke kategoriseres, vil filteret vise alternativet Ukategorisert.
Oppheve tilknytningen til en kategori fra et produkt
Bare trykk på kategorien igjen for å fjerne valget. Dette gjør produktet ukategorisert.
Dette er viktig å huske på når du kategoriserer produkter
Du kan endre kategorier senere ved å opprette nye eller gi kategorien et nytt navn. Det nye kategorinavnet vises imidlertid ikke i salgsrapportene dine før du har solgt det oppdaterte produktet én gang. Historiske salg beholder det gamle kategorinavnet.
Legge til varianter
Du kan legge til flere varianter av et produkt som leveres i mer enn ett alternativ, som f.eks. størrelse, farge og type. Du kan legge til opptil tre alternativer per produkt. Hver kombinasjon av alternativer utgjør en variant. Et produkt kan ha opptil 100 varianter totalt sett.
Du selger for eksempel en T-skjorte som har to alternativer: størrelse og farge. Størrelsesalternativet har tre verdier: liten, medium og stor. Fargeverdiene er: svart og hvit. Et varianteksempel for dette produktet er T-skjorte, liten, svart.
Merk: Hvis du ønsker å legge til flere varianter til et produkt som allerede har etablerte alternativer, må du opprette et nytt produkt.
I PayPal Point of Sale-appen
- I biblioteket klikker du på “Rediger” og deretter på “+”-knappen i høyre hjørne.
- Legg til et produktnavn. Hvis du fyller ut pris og/eller kostpris, vil disse verdiene automatisk legges til alle varianter. Du trenger ikke fylle inn strekkode, på lager og SKU, siden disse verdiene legges til per variant.
- Trykk på “Legg til alternativer“ på bunnen av skjermen.
- Trykk på “Legg til alternativ“ for å legge til første alternativ. Velg mellom de forhåndsdefinerte alternativene i listen, eller skriv inn et egendefinert navn for alternativet ditt.
- Nå kan du legge til verdier for alternativet ditt. Trykk på “Ferdig” på tastaturet, eller trykk på plussikonet for å legge til alternativverdien. Gjenta dette trinnet til du har lagt til alle verdiene. Trykk på “Lagre”.
- Gjenta trinn 4 og 5 til du har lagt til alle alternativene til produktet.
- Trykk på “Lagre“. Du vil nå se alle produktvariantene i listen.
- Trykk på en variant for å endre verdier som strekkode, på lager og SKU.
- I Variant-delen til produktsiden, klikk på “Legg til alternativ“
- Skriv inn et navn for det første alternativet. Husk at rekkefølgen du angir alternativene i, vil være den samme rekkefølgen som vises i kassasystemet og i nettbutikken

- Fyll ut alternativ-verdier. Skill verdier fra hverandre med et komma, eller ved å trykke på Enter
- Hvis du vil legge til flere alternativer, klikker du på “Legg til et annet alternativ“. Du kan legge til opptil tre alternativer per produkt
- En liste med varianter vises nedenfor, og du kan fylle ut attributter som pris, strekkode, lager og SKU. Hvis du har skrevet inn disse attributtene under produktdetaljer, vil de bli forhåndsutfylt på variantnivå.

For produkter som ikke har noen varianter vises priser, lagerbeholdning og forsendelser under produktdetaljer. Når du har lagt til varianter, kan disse attributtene redigeres på variantnivå, i stedet for på produktnivå.
Masseredigering av varianter
Slik gjør du hvis du ønsker å redigere mange varianter på en gang (for eksempel hvis du skal endre prisen på mange varianter samtidig):
I PayPal Point of Sale-appen
- I biblioteket trykker du på “Rediger“. Deretter trykker du på produktet du vil redigere variantene for.
- I variantdelen trykker du på “Rediger“, og deretter velger du det du vil endre.
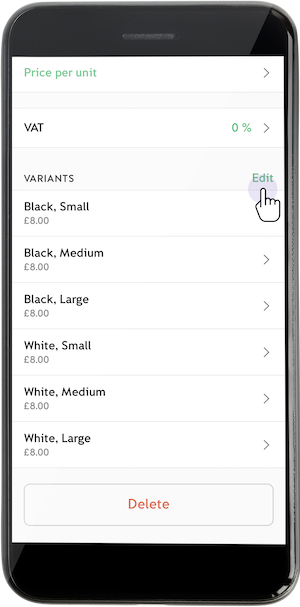
- Velg de variantene du vil gjøre endringer i. Du kan også velge flere varianter på en gang ved å trykke på filterknappen.
- Bruk endringen, og trykk på “Lagre“
På my.zettle.com
I delen Variantdetaljer på produktsiden merker du av i boksene for de variantene du vil redigere. Du kan også velge flere varianter samtidig fra rullegardinlisten med avmerkingsbokser øverst til venstre.
- Velg handlingen du vil utføre, i rullegardinlisten “Handlinger“.
- Utfør endringen og klikk “Lagre“

Søk og filtrer produkter
På my.zettle.com
For å søke etter et produkt på my.zettle.com må du gå til Produkter > Produktbibliotek og skrive inn produktnavnet i søkefeltet for å finne produktet. Du kan filtrere søket etter sted, salgskanal og kategori. Produktene som samsvarer med filtrene dine, vises på produktbiblioteksiden.

I PayPal Point of Sale-appen
For å søke etter et produkt i appen kan du navigere til listevisningen og skrive inn produktnavnet i søkefeltet Finn produkt. Vær oppmerksom på at du bare kan søke etter produkter som er tilgjengelige på et bestemt sted, i PayPal Point of Sale-appen.

Legge til i handlekurv, og rabatter
Å legge produkter i handlekurven og bruke rabatter kan bare gjøres i PayPal Point of Sale-appen.
Legge i handlekurv
Ved å klikke på et produkt i biblioteket ditt legges det til i handlekurven. Når et produkt er lagt til handlekurven, kan du trykke på produktet for å:
- Øke antallet av det produktet
- Legge til en kommentar angående det spesifikke produktet. Det kan også gjøres når du selger et produkt med en tilpasset enhetspris.
- Legge til en rabatt på det spesifikke produktet
Legge til en rabatt
Gå til produktbiblioteket ditt, klikk på “Rediger“ og deretter “+“-knappen i høyre hjørne. Velg “Rabatt“, angi enten en prosentandel eller et fast beløp, og gi det et navn.
Å bruke en rabatt
Du kan bruke en rabatt på enkeltvarer eller på alle elementene i handlekurven. Gå inn i handlekurven, klikk på “Rabatt“-knappen og velg enten en prosentandel eller et fast beløp. Eller du kan bruke en rabatt på spesifikke produkter i handlekurven ved å klikke på varen og redigere “Rabatt“-feltet.
Strekkodeskanning og -utskrift
Les mer om skanning av strekkoder med kameraet på enheten, eller finn ut mer om Zettle Terminals integrerte strekkodeleser.
Strekkodeutskrift
Strekkodeutskrift er tilgjengelig på iOS og Android. Etiketter er skrevet ut fra produktdetaljene fra produktdetaljervisningen til en skriver som er koblet til via Bluetooth eller Wi-fi. Etiketten inneholder følgende informasjon: Strekkode, varenummer, produktnavn og pris.
Les mer om kompatible skrivere.
Ta imot betalinger uten produkter
For tider der du ikke vil bruke produkter, kan du også ta imot betalinger ved å oppgi totalbeløpet for salget.
- iOS/iPhone
Velg Beløp i menyen - iOS/iPad
Trykk på Beløp-ikonet i handlekurven - Android
Velg Beløp i rullegardinmenyen i salgsvisningen - PayPal Terminal
Velg Beløp i rullegardinmenyen i salgsvisningen
Les mer om å ta imot betalinger.
Tilordne et produkt til steder
Hvis du selger på flere steder (lokasjoner), kan du tilordne produktene dine til disse stedene i butikken din. Her er to forskjellige metoder for å tilordne produkter til flere steder.
Tilordne et produkt på my.zettle.com
Når du oppretter et produkt for første gang, blir det tilordnet alle stedene du har. Hvis du vil tilordne et produkt til flere steder, må du logge på my.zettle.com og klikke på Produkt > Produktbibliotek > Legg til produkt. Deretter, under Steder og Salgskanaler, kan du tilordne produktet til de ønskede stedene. Du kan også oppheve tilordningen av produkter fra steder ved å fjerne merket i avmerkingsboksen for stedet.

Hvis du bruker flere steder, vil hvert sted ha sin egen beholdning, slik at du deretter kan angi lagerantall for hvert sted.
Massetilordning av produkter til steder
Hvis du vil tilordne flere produkter til steder, må du klikke på Produkter > Produktbibliotek. Velg deretter produktene du vil massetilordne til steder.

Klikk på Handlinger > Tilordne til steder.
Velg hvor du vil selge produktene, og klikk på Oppdater produkter.

Du kan også følge de samme trinnene for massefjerning av tilordning fra steder.
Fjern tilordning av produkt fra steder og lagerbeholdning
Produktet kan ha statusen Ikke tilordnet hvis det ikke er tilordnet aktive steder. I produktbiblioteket kan du filtrere etter status og tilordne produktet til de ønskede stedene.
Hvis du har lagret lagerbeholdning for produktet og bestemmer deg for å fjerne tilordningen, vil PayPal Point of Sale Backoffice ta vare på lagerantallet. Dette antallet vises i produktdetaljvisningen når du igjen tilordner produktet til et sted.
For å få tilgang til lagerbeholdningen for alle produkter i alle statuser må du klikke du på Produkter og så velge Lagerbeholdning.
Brukere av integrert netthandel
Hvis du bruker en netthandelsintegrasjon og velger å ha separate lagerbeholdninger for nettbutikken og PayPal Point of Sale, har du et separat lagerantall for netthandelsbutikken.
Hvis du ikke vil ha separate beholdninger for salgssted og netthandel, deles beholdningen med den primære lagerbeholdningen på stedet.
Legge til produkt fra PayPal Point of Sale-appen
Hvis du bruker flere steder, vil et produkt som du legger til i PayPal Point of Sale-appen, bare være tilgjengelig på stedet du opprettet det på. For å gjøre dette produktet tilgjengelig på andre steder må du tilordne produktet til andre steder på my.zettle.com. Se delen om å tilordne produkter ovenfor.
Når du legger til et produkt fra PayPal Point of Sale-appen, tilordner du det bare for det bestemte stedet du har logget inn på. Hvis du vil tilordne produktet til andre steder, kan du redigere produktet i produktbiblioteket og tilordne det til stedene du ønsker, på my.zettle.com.
Når du redigerer et produkt i PayPal Point of Sale-appen, gjelder all informasjonen som redigeres, for alle steder, bortsett fra lagerantall og mappefunksjonalitet i PayPal Point of Sale-appen.

